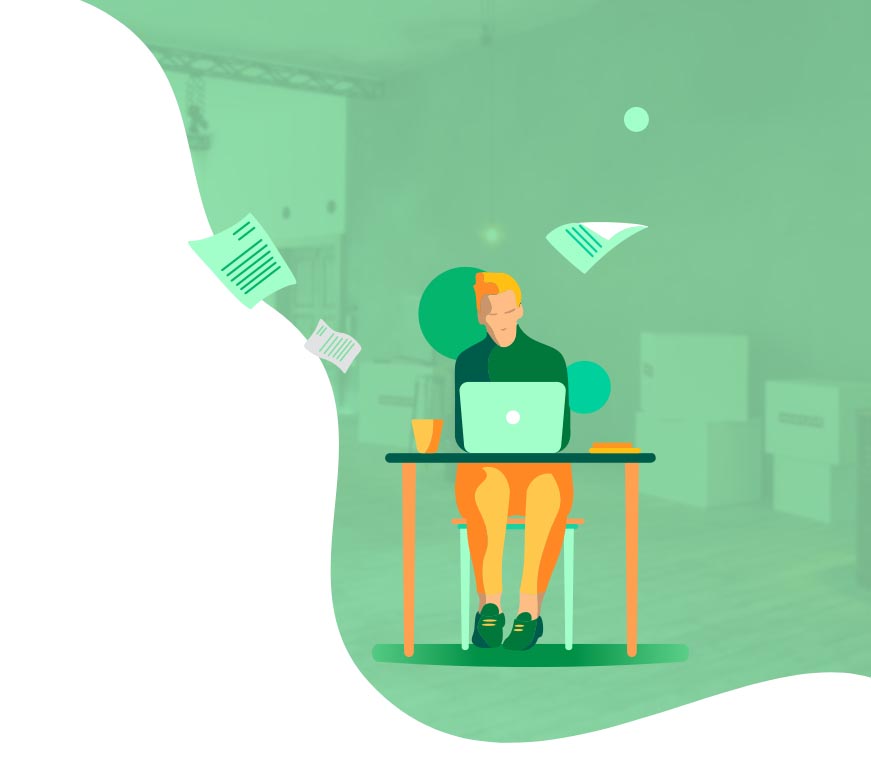Руководство по ABViewer
ABViewer поддерживает множество форматов, включая:
- 2D CAD форматы: AutoCAD DWG (с 2.5 по 2023 включительно), DXF (ASCII DXF/BINARY все версии), DWT, DWF.
- Векторные форматы: PDF, WMF, EMF, SVG, PLT, HPGL, EPS, CGM.
- 3D форматы: IGES, STEP, STL, SLDPRT, SLDASM, X_T, X_B, OBJ, SAT, 3DS.
- Растровые форматы: JPEG, PNG, TIF, BMP.
 Чтобы получить полный список поддерживаемых форматов, пожалуйста, посетите нашу справочную страницу.
Чтобы получить полный список поддерживаемых форматов, пожалуйста, посетите нашу справочную страницу.
1. Запустите ABViewer.
2. Перейдите на вкладку Файл и выберите команду PDF в DWG.
3. В открывшемся окне Конвертирование выберите PDF файл, который вы хотите конвертировать, и измените путь для сохранения, если это необходимо. Вы также можете выбрать формат выходного файла: DWG 2000/2004/2010, DXF 2000/2004/2007.
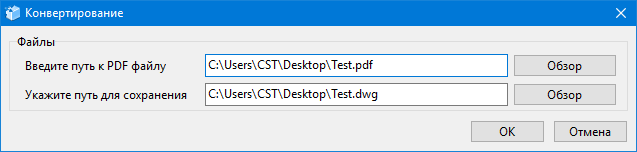
4. Нажмите OK. Процесс конвертации может занять некоторое время в зависимости от размера исходного PDF файла и числа страниц.
 Чтобы узнать больше о конвертации из PDF в CAD, пожалуйста, посетите нашу справочную страницу.
Чтобы узнать больше о конвертации из PDF в CAD, пожалуйста, посетите нашу справочную страницу.
ABViewer предоставляет удобные инструменты измерения, с помощью которых можно получить:
- расстояние между двумя точками;
- расстояние между двумя центрами окружностей;
- расстояние между двумя параллельными ребрами;
- высоту между двумя параллельными поверхностями;
- длину прямолинейного или дугового ребра;
- площадь;
- объем;
- габаритные размеры.
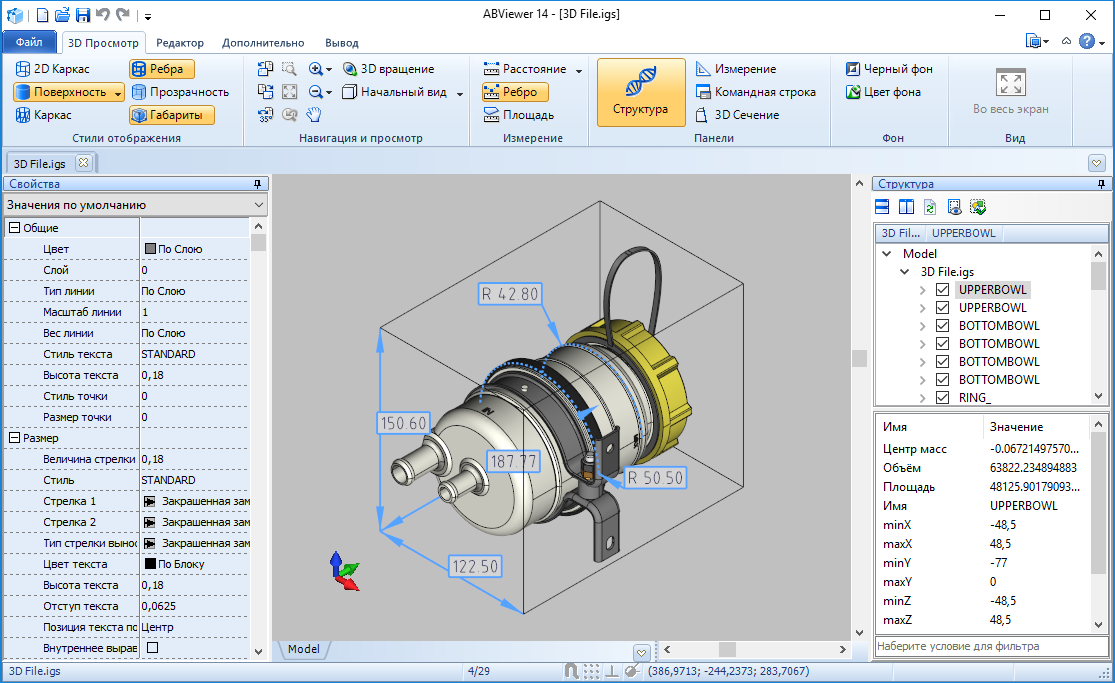
Когда вы закончите с измерением, вы можете распечатать вашу 3D-модель, сохранить ее в формате BMP или сохранить все сделанные измерения в отдельный файл и загружать их, когда будет необходимо.
 Чтобы узнать больше об инструментах измерения, пожалуйста, посетите нашу справочную страницу.
Чтобы узнать больше об инструментах измерения, пожалуйста, посетите нашу справочную страницу.
1. Откройте вашу 3D-модель.
2. Выберите команду 3D Сечение.
3. В открывшемся окне нажмите на ![]() , чтобы добавить новую секущую плоскость.
, чтобы добавить новую секущую плоскость.
4. Настройте положение секущей плоскости. Это можно сделать, изменяя значения параметров в окне 3D Сечение или двигая ручки 3D-гизмо.
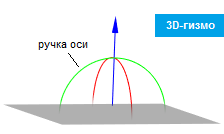
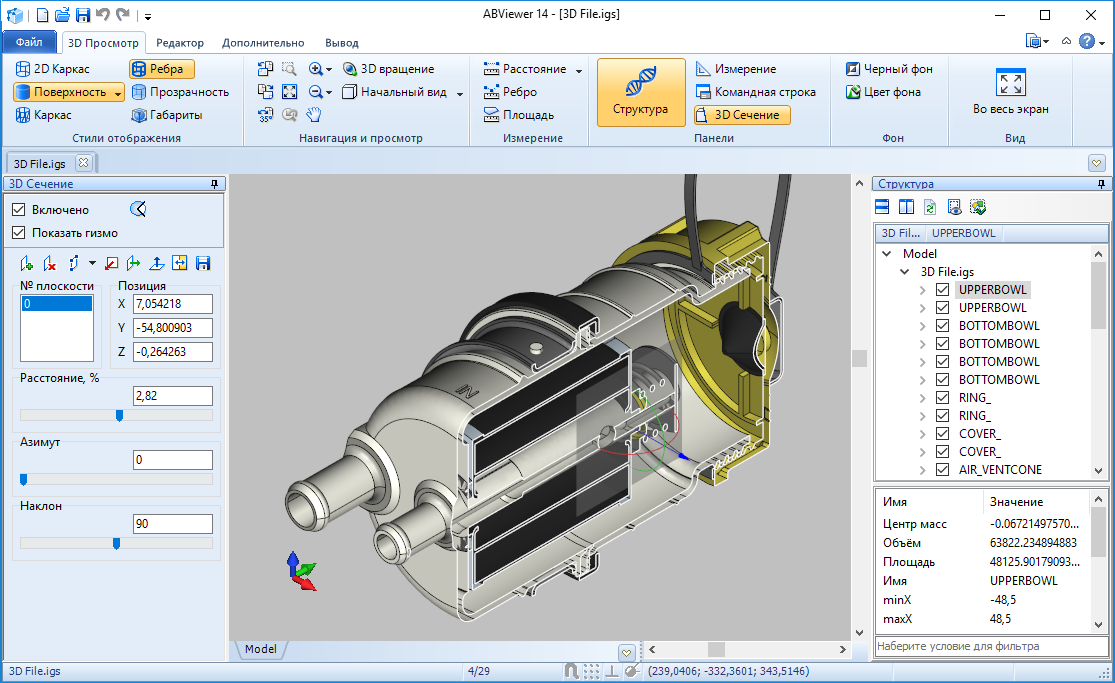
 Чтобы узнать больше о построении 3D-сечений, пожалуйста, посетите нашу справочную страницу.
Чтобы узнать больше о построении 3D-сечений, пожалуйста, посетите нашу справочную страницу.
1. Откройте ваш DWG или DXF файл. Если вам нужно отредактировать его, используйте инструменты на вкладке Редактор.
2. Перейдите на вкладку Вывод и выберите команду CAD в G-code. Режим "G-code" будет активирован.
3. Задайте все необходимые параметры.
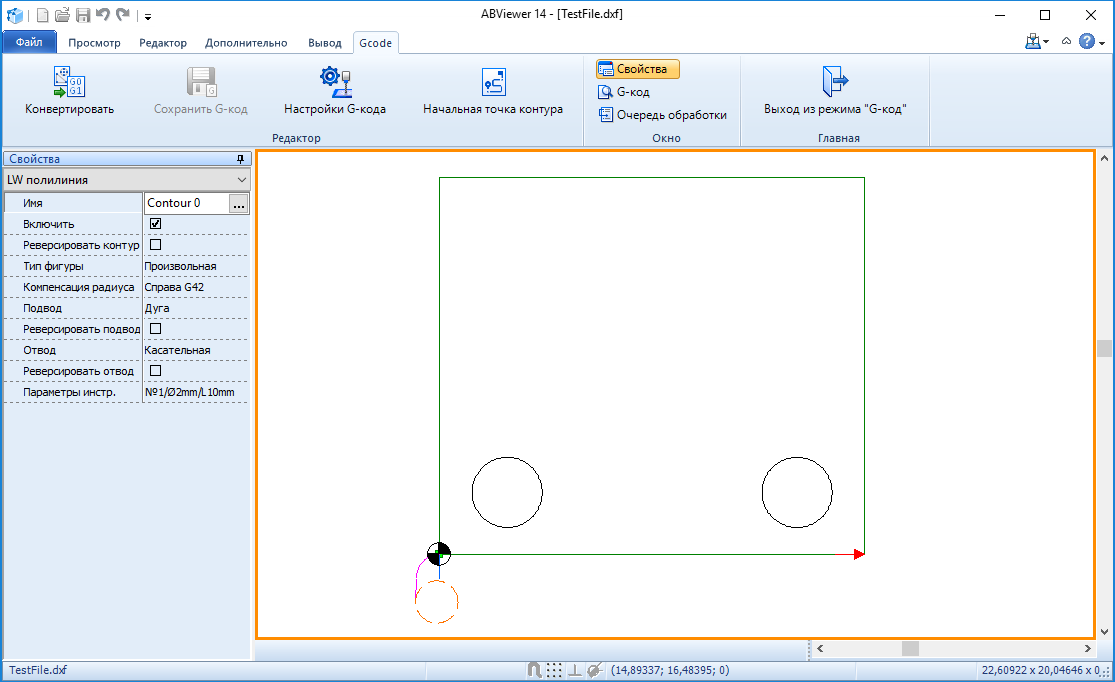
По умолчанию ABViewer генерирует G-код для фрезерного станка. Вы можете изменить типа станка в окне Настройки G-code на вкладке Общие.

4. Нажмите Конвертировать. И затем нажмите Сохранить G-code.
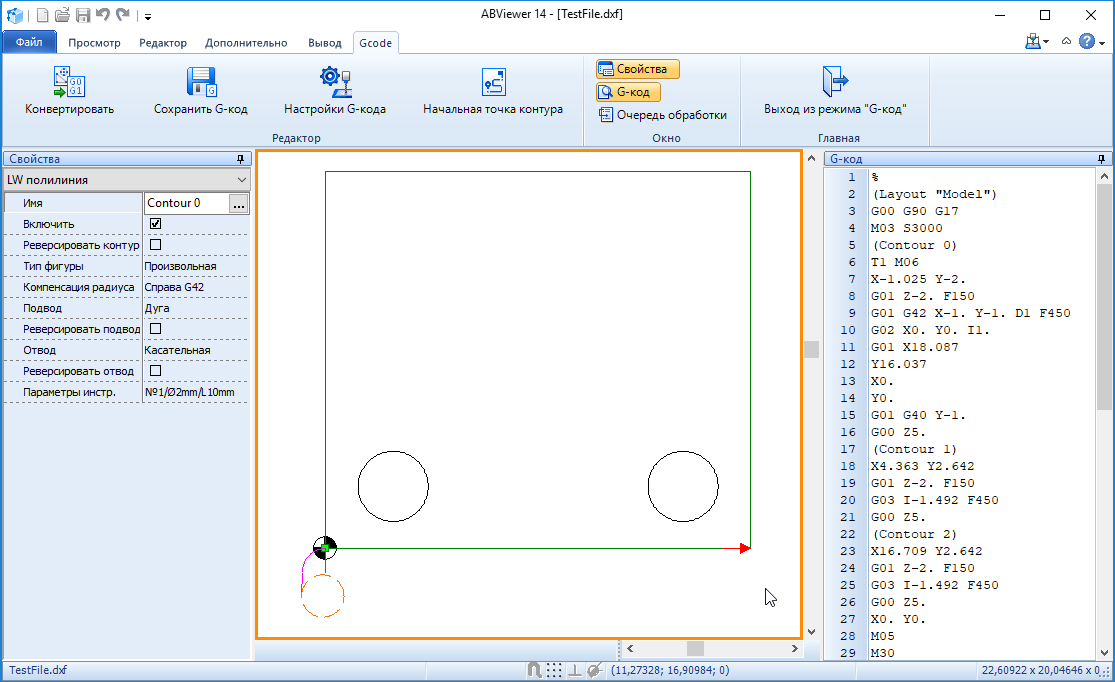
 Чтобы узнать больше о генерации в G-код, пожалуйста, посетите нашу справочную страницу.
Чтобы узнать больше о генерации в G-код, пожалуйста, посетите нашу справочную страницу.
1. Откройте ваш 3D-файл.
2. Перейдите на вкладку Файл и выберите команду Сохранить как.
3. В открывшемся окне укажите имя выходного файла и его формат (AutoCAD DWG или DXF).
 Также можно конвертировать 3D-файлы в STL, OBJ, PDF и растровые изображения. Чтобы получить полный список поддерживаемых форматы экспорта, пожалуйста, посетите нашу справочную страницу.
Также можно конвертировать 3D-файлы в STL, OBJ, PDF и растровые изображения. Чтобы получить полный список поддерживаемых форматы экспорта, пожалуйста, посетите нашу справочную страницу.
1. Перейдите на вкладку Дополнительно и выберите команду Сравнение файлов.
2. В открывшемся окне выберите два DWG или DXF файла для сравнения.
3. Задайте необходимые параметры. У ABViewer есть два режима сравнения. Первый режим позволяет сравнивать содержимое чертежа. Второй позволяет сравнивать только визуальную часть.
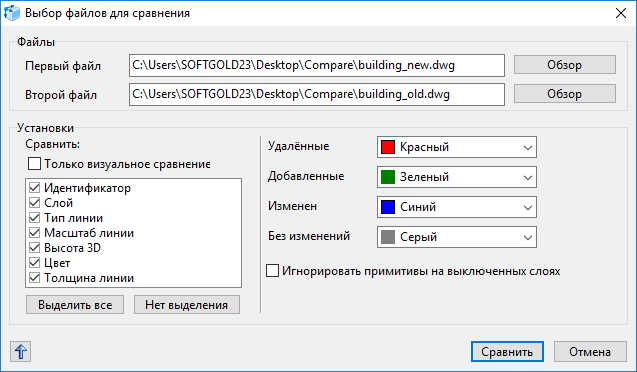
4. Нажмите Сравнить. В результате все измененные, удаленные или добавленные примитивы будут подсвечены.
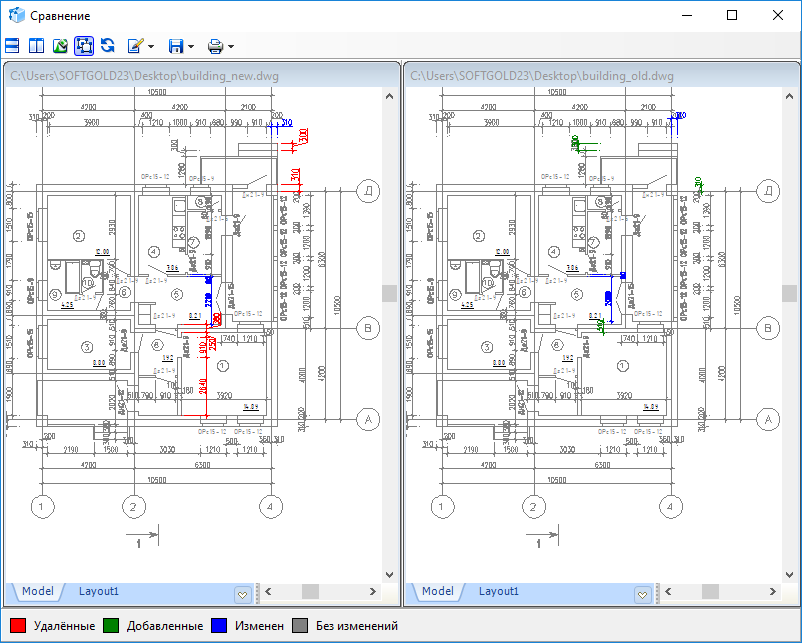
 Чтобы узнать больше о сравнении файлов, пожалуйста, посетите нашу справочную страницу.
Чтобы узнать больше о сравнении файлов, пожалуйста, посетите нашу справочную страницу.