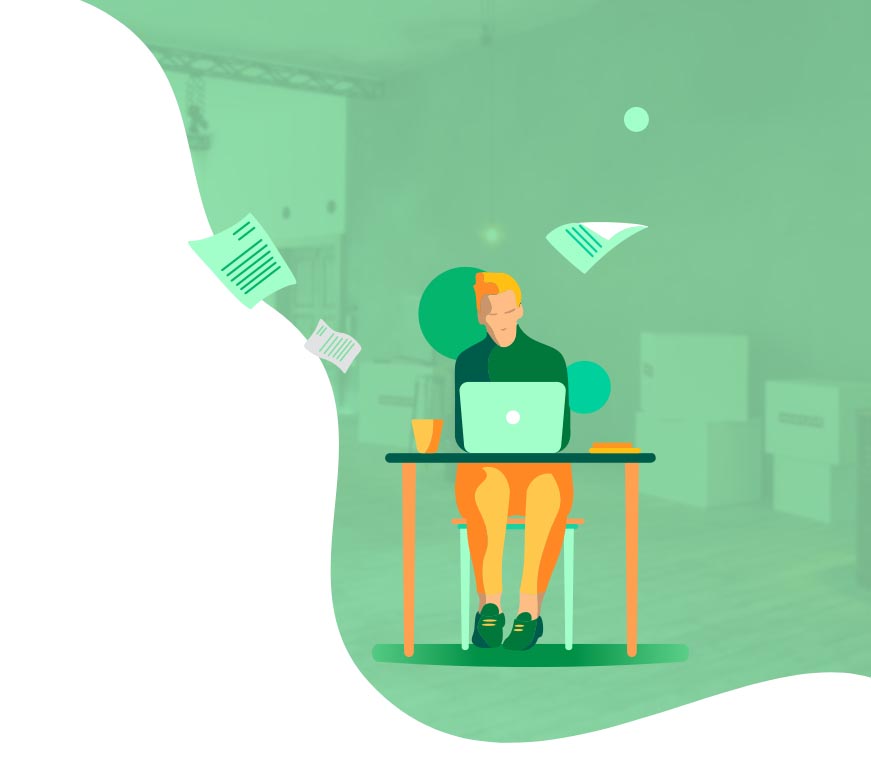ABViewer-Anleitung
ABViewer unterstützt:
- 2D CAD-Formate: AutoCAD DWG (2.5 bis hin zur 2023 inbegriffen), DXF (ASCII DXF/BINARY alle Versionen), DWT, DWF.
- Vektorformate: PDF, WMF, EMF, SVG, PLT, HPGL, EPS, CGM.
- 3D-Formate: IGES, STEP, SLDPRT, SLDASM, X_T, X_B, STL, OBJ, SAT, 3DS.
- Rasterformate: JPEG, PNG, TIF, BMP.
 Um die vollständige Liste der unterstützten Formate zu finden, bitte besuchen Sie unsere Hilfeseite.
Um die vollständige Liste der unterstützten Formate zu finden, bitte besuchen Sie unsere Hilfeseite.
1. Starten Sie ABViewer.
2. Klicken Sie auf Datei und wählen Sie den Befehl PDF in DWG.
3. Im angezeigten Fenster Konvertierung, wählen Sie eine zu konvertierende PDF-Datei und ändern Sie den Pfad zur Ausgabedatei, falls erforderlich. Sie können auch die Ausgabedateiformat wählen: DWG 2000/2004/2010, DXF 2000/2004/2007.
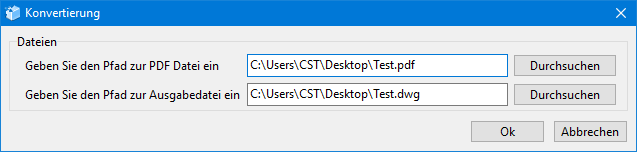
4. Klicken Sie auf OK. Der Umwandlungsprozess kann je nach Größe der originellen PDF-Datei und Anzahl der Seiten einige Zeit dauern.
 Um mehr über PDF in CAD Umwandlung zu erfahren, bitte besuchen Sie unsere Hilfeseite.
Um mehr über PDF in CAD Umwandlung zu erfahren, bitte besuchen Sie unsere Hilfeseite.
ABViewer hat benutzerfreundliche Werkzeuge, die Ihnen folgende Werte zu ermitteln ermöglichen:
- Abstand zwischen zwei Punkten;
- Abstand zwischen zwei Kreismittelpunkten;
- Abstand zwischen zwei parallelen Kanten;
- ladene zwischen zwei parallelen Flächen;
- Länge einer linearen oder krummlinigen Kante;
- Fläche;
- Volumen;
- Gesamtabmessungen.
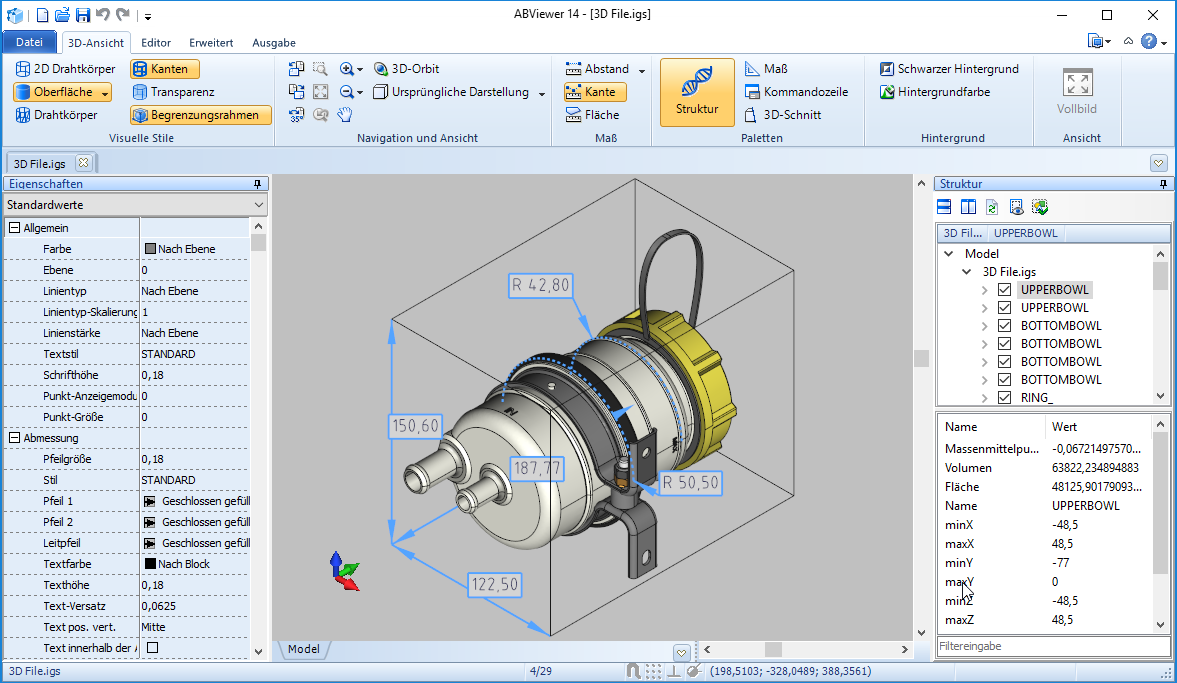
Wenn Ihre Messungsvorgang ausgefürt wird, können Sie das 3D-Modell drucken, als BMP speichern oder alle Ergebnisse Ihrer Messung in separate Datei speichern und diese bei Bedarf laden.
 Um mehr über 3D-Messwerkzeuge zu erfahren, bitte besuchen Sie unsere Hilfeseite.
Um mehr über 3D-Messwerkzeuge zu erfahren, bitte besuchen Sie unsere Hilfeseite.
1. Öffnen Sie Ihr 3D-Modell.
2. Wählen Sie den Befehl 3D-Schnitt.
3. Im angezeigten Fenster klicken Sie auf ![]() um eine neue Schnittebene hinzuzufügen.
um eine neue Schnittebene hinzuzufügen.
4. Passen Sie den Standpunkt der Schnittebene durch Ändern von Parameterwerten im Dialogfenster 3D-Schnitt oder durch Verschieben der Griffe von 3D-Gizmo an.
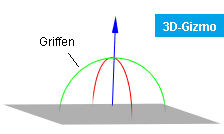
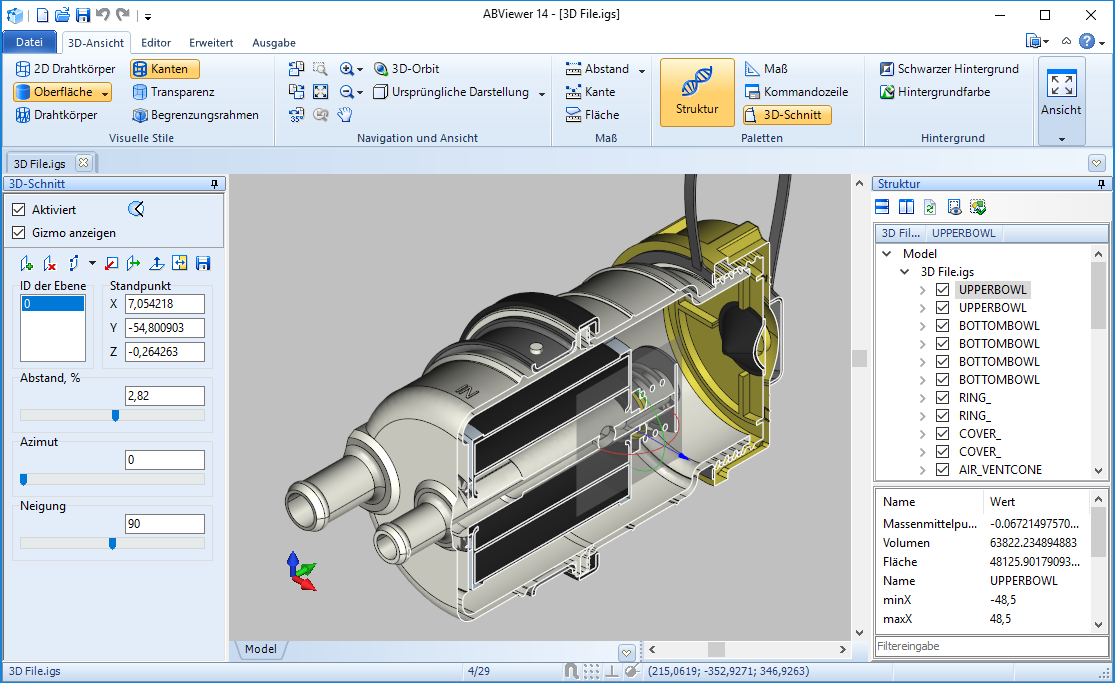
 Um mehr über 3D-Schnitt-Werkzeug zu erfahren, bitte besuchen Sie unsere Hilfeseite.
Um mehr über 3D-Schnitt-Werkzeug zu erfahren, bitte besuchen Sie unsere Hilfeseite.
1. Öffnen Sie Ihre DWG- oder DXF-Datei. Wenn Sie diese Datei bearbeiten möchten, benutzen Sie bitte die Werkzeuge auf der Registerkarte Editor.
2. Gehen Sie zur Registerkarte Ausgabe und wählen Sie den BefehlCAD in G-Code. Der G-Code-Modus von ABViewer wird aktiviert.
3. Passen Sie alle erforderlichen Einstellungen an.
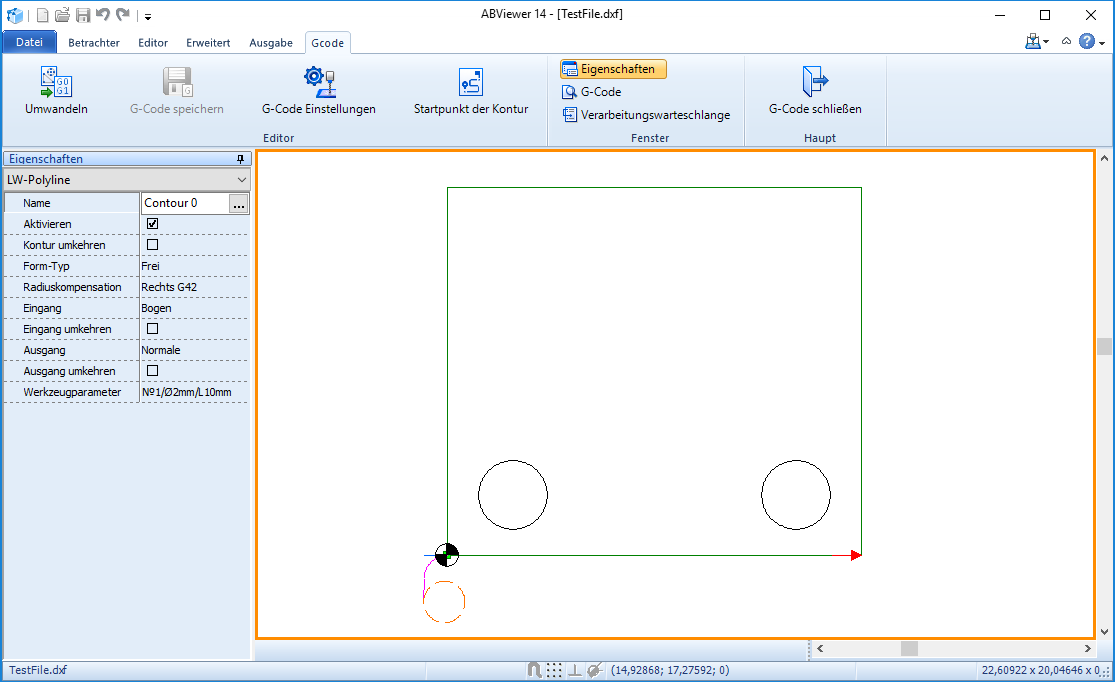
ABViewer erzeugt standardmäßig den G-Gode für eine Fräsmaschine. Sie können den Maschinentyp im G-Code Einstellungen Dialogfenster auf der Registerkarte Allgemein ändern.
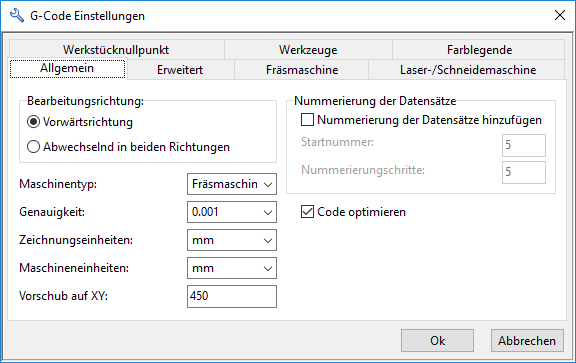
4. Klicken Sie auf Umwandeln. Dann klicken Sie auf G-Code speichern.
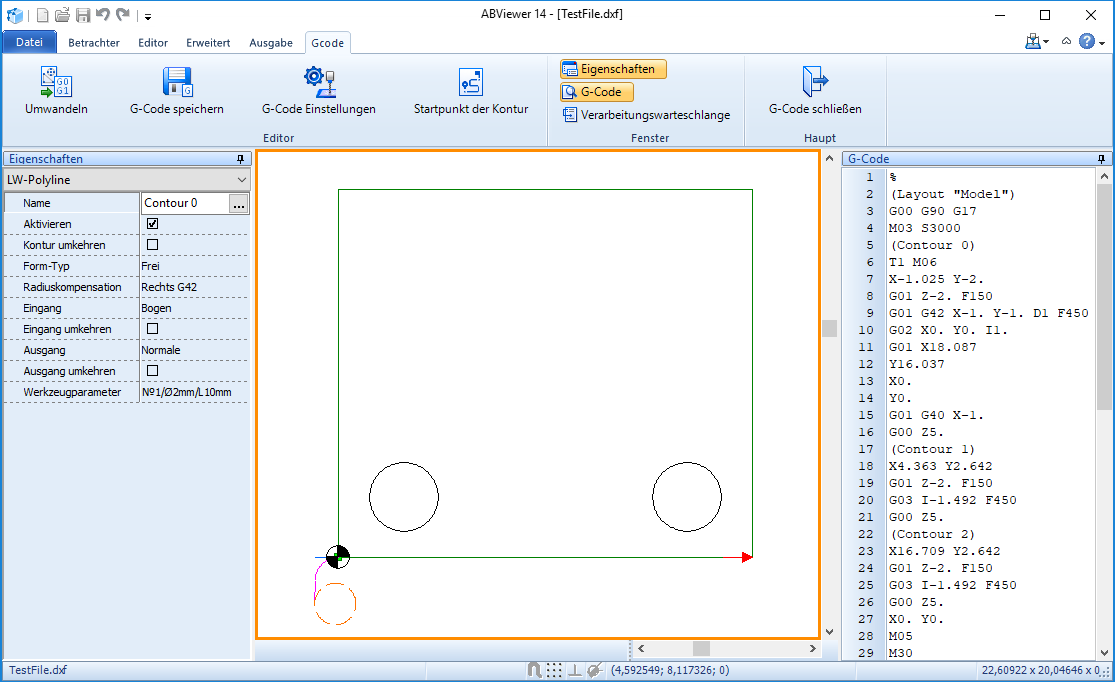
 Um mehr über Erzeugung von G-Code zu erfahren, bitte besuchen Sie unsere Hilfeseite.
Um mehr über Erzeugung von G-Code zu erfahren, bitte besuchen Sie unsere Hilfeseite.
1. Öffnen Sie Ihre 3D-Datei.
2. Gehen Sie zur Datei und wählen Sie den Befehl Speichern unter.
3. Im angezeigten Fenster geben Sie den Namen der Ausgabedatei und das Dateiformat an. (AutoCAD DWG oder DXF).
 Man kann auch 3D-Dateien in STL, OBJ, PDF oder Rasterbild umwandeln. Um die vollständige Liste der unterstützten Exportformate zu finden, bitte besuchen Sie unsere Hilfeseite.
Man kann auch 3D-Dateien in STL, OBJ, PDF oder Rasterbild umwandeln. Um die vollständige Liste der unterstützten Exportformate zu finden, bitte besuchen Sie unsere Hilfeseite.
1. Gehen Sie zur Registerkarte Erweitert und wählen Sie den Befehl Dateien vergleichen.
2. Im angezeigten Fenster wählen Sie zwei zu vergleichende DWG/DXF-Dateien.
3. Passen Sie die erforderliche Einstellungen an. ABViewer hat zwei Vergleichsmodi. Der erste Modus ermöglicht es Ihnen, die Zeichnungsinhalte zu vergleichen. Der zweite Modus erlaubt nur Grafik zu vergleichen.
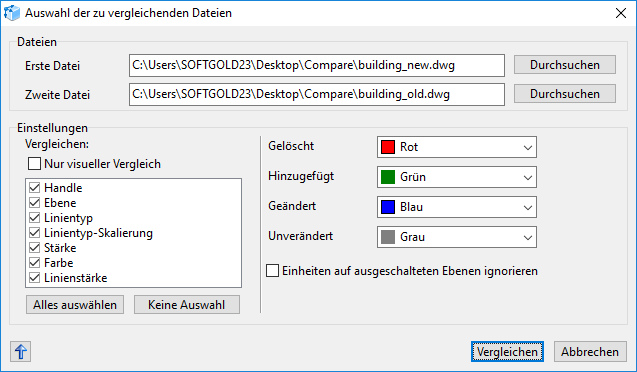
4. Klicken Sie auf Vergleichen. Dadurch werden alle geänderten, gelöschten und hinzugefügten Einheiten hervorgehoben.
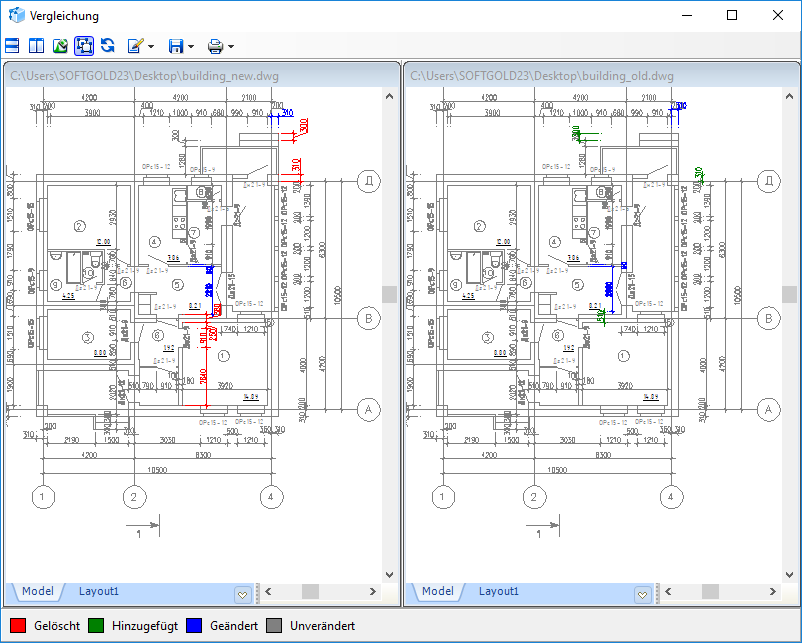
 Um mehr über das Werkzeug für Dateivergleich zu erfahren, bitte besuchen Sie unsere Hilfeseite.
Um mehr über das Werkzeug für Dateivergleich zu erfahren, bitte besuchen Sie unsere Hilfeseite.